Упражнение 8 . Создание ассоциативного чертежа
|
Упражнение 8 . Создание ассоциативного чертежа |
|
|
Типовая последовательность действий при создании ассоциативного чертежа модели |
1. Открыть модель
![]() для создания чертежа. Определите, какая ориентация модели наиболее подходит для главного вида. Используйте
стандартную ориентацию или добавьте пользовательскую.
для создания чертежа. Определите, какая ориентация модели наиболее подходит для главного вида. Используйте
стандартную ориентацию или добавьте пользовательскую.
2. Стандартная ориентация: на панели Вид кнопка Ориентация
![]() . Стрелка рядом с кнопкой предлагает список стандартных ориентаций, каждое из которых соответствует
направлению взгляда наблюдателя на модель.
. Стрелка рядом с кнопкой предлагает список стандартных ориентаций, каждое из которых соответствует
направлению взгляда наблюдателя на модель.
|
|
Иногда требуется, чтобы параллельной плоскости экрана оказалась вспомогательная плоскость или плоская грань модели. Для этого выделите нужный плоский объект и выберите из списка Нормально к…. Модель повернется так, чтобы направление взгляда было перпендикулярно выбранному объекту. |
3. Создайте чертеж.
4. Если модель не сложная можно использовать команду построения
Стандартные виды
![]() .
.
5. При создании сборочных чертежей и чертежей сложных деталей рекомендуется использовать команду построения
Произвольный вид ![]() .
.
6. Создав стандартные или произвольные виды, приступайте к построению на их основе проекционных и местных видов, местных разрезов, выносных элементов, разрезов.
7. При необходимости отредактируйте изображение в ассоциативных видах: назначьте «неразрезаемые» компоненты, отключите отображение деталей, которые не должны показываться на чертеже.
8. Оформите виды: размеры, технологические обозначения, надписи, оси и пр.
9. Скомпонуйте виды на листе чертежа. Если необходимо отключите проекционные связи между видами (для расположения вида по стрелке в произвольном месте листа).
После создания разреза или сечения сборки все детали, попавшие в секущую плоскость, изображаются разрезанными. Существуют детали, которые не должны показываться в разрезе, несмотря на то, что через них проходит секущая плоскость, это валы, крепежные элементы др.
1. Разверните «ветвь» Дерева построения чертежа, соответствующую разрезу (сечению), на котором компонент не должен быть показан разрезанным.
2. Из контекстного меню этого компонента вызовите команду Не разрезать.
3. Вид, содержащий изображение этого компонента, будет отмечен в Дереве построения красной галочкой, означающей, что чертеж необходимо перестроить.
4. Нажмите клавишу
<F5> или кнопку Перестроить ![]() на панели Вид.
на панели Вид.
Отключение изображения компонента на виде |
Чтобы показать внутреннее устройство изделия, на некоторых видах чертежа его изображают, не показывая какие-либо детали. После создания нужных видов можно отключить показ «лишних» компонентов на некоторых из них.
1. Разверните «ветвь» Дерева построения чертежа, соответствующую виду, на котором должно быть отключено изображение какого-либо компонента сборки.
2. Из контекстного меню этого компонента вызовите команду Скрыть.
3. Вид, содержащий изображение этого компонента, будет помечен в Дереве построения красной галочкой, это значит, что чертеж необходимо перестроить.
4. Нажмите клавишу <F5> или кнопку Перестроить на панели Вид.
Создание трех стандартных видов |
1. Выполнить команду Файл – Создать.
2. Выполнить команду Сервис - Параметры. Настроить размер и расположение формата.
3. Вызвать кнопкой Стандартные виды диалог выбора модели. После выбора модели на Панели свойств нажмите кнопку Схема. Задайте зазоры по горизонтали и вертикали между видами.
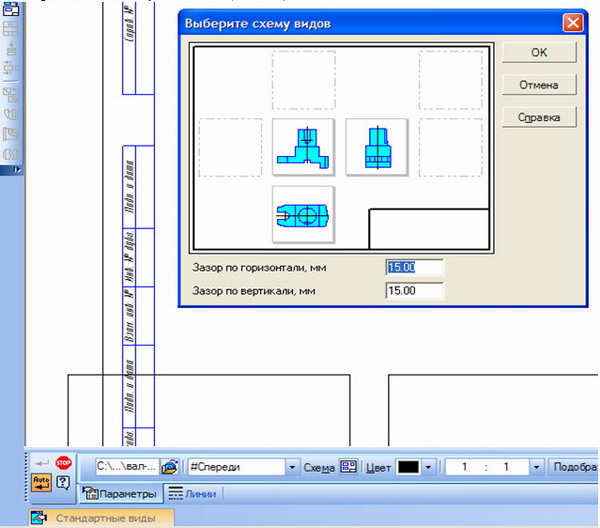
4. Нажмите кнопку Настройка в диалоговом окне Менеджер документа (кнопка Состояния видов на панели Текущее состояние). В диалоговом окне Параметры на вкладке Система включить флажок Отображать имена видов.
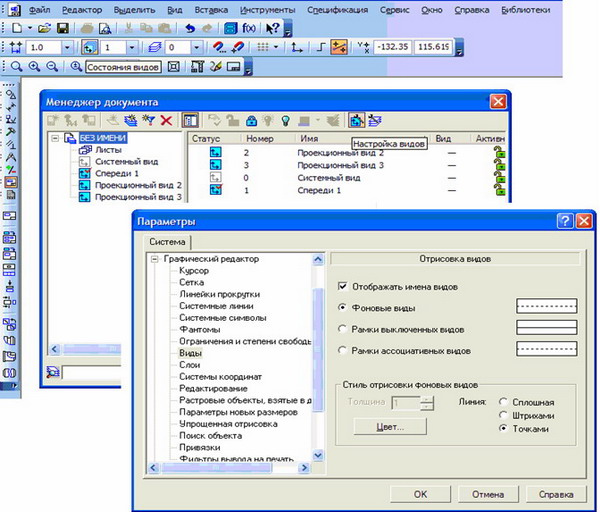
|
|
Один из видов чертежа обязательно является текущим. Все вновь создаваемые объекты располагаются в текущем виде и принадлежат ему. В каждый момент времени текущим может быть только один вид и на чертеже отображается только его символ начала координат . |
1. Щелкните мышью на пунктирной рамке вида Спереди. Система выделит все объекты и заключит Вид в габаритную рамку.
2. Щелкните правой клавишей мыши внутри габаритной рамки. Контекстное меню – Параметры вида.
|
|
3. На Панели свойств Произвольный вид – Масштаб – выберите значение 1:2 – Сохранить объект.
4. Кнопкой Отменить на панели Стандартная восстановить исходное значение масштаба.
5. Меню Вид – флажок слева от команды Дерево построения. На экране появится Дерево построения чертежа.
|
|
6. Для того чтобы удалить вид нужно его выделить щелчком по пунктирной рамке.
7. Клавиша <Delete> на клавиатуре удалит выделенный вид.
Построение разреза |
1. Сделайте текущим Проекционный вид 2. Кнопкой
![]() Увеличить масштаб рамкой на панели Вид увеличить вид.
Увеличить масштаб рамкой на панели Вид увеличить вид.
2. Кнопка ![]() Установка
глобальных привязок на панели Текущее состояние – включить привязку Выравнивание.
Установка
глобальных привязок на панели Текущее состояние – включить привязку Выравнивание.
3. Включить кнопку ![]() Линия разреза на инструментальной панели Обозначения.
Линия разреза на инструментальной панели Обозначения.
4. С помощью привязки Выравнивание укажите точки 1,2,3 и 4, через которые проходит линия разреза, опирайтесь на точки 5 и 6 центры окружностей.
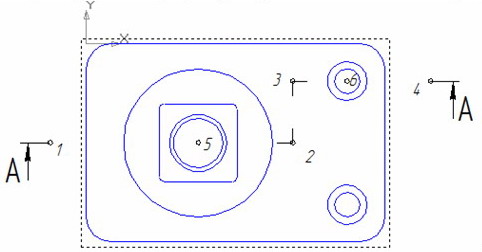
5. На Панели свойств включите кнопку Стрелки справа, для нужного направления взгляда, затем Создать объект.
6. Нажмите кнопку ![]() Разрез/сечение
на панели Ассоциативные виды указать на любой элемент линии разреза. Появится фантом изображения в виде габаритного прямоугольника.
Разрез/сечение
на панели Ассоциативные виды указать на любой элемент линии разреза. Появится фантом изображения в виде габаритного прямоугольника.
7. На вкладке Штриховка можно задать параметры штриховки: стиль, шаг, угол и цвет. Оставить без изменений.
8. Укажите мышкой положение фантома разреза. Система создаст новый вид с названием Разрез А-А и сделает его текущим.
9. С помощью команды Сдвиг на панели Редактирование и привязки Выравнивание расположите Разрез А-А в проекционной связи с видом Слева.
10. Сохранить документ на диске.
Оформление чертежа |
Полученный чертеж необходимо оформить в ручную: построить осевые линии, проставить размеры и заполнить основную надпись.
|
|
Для того чтобы изменялись значения размеров и положение осевых линий и технологических обозначений, требуется дополнительная настройка чертежа – включение режима параметризации. |
Сервис – Параметры. На вкладке Текущий чертеж укажите раздел Параметризация. Сделайте активными все режимы, включив флажки в группе Ассоциировать при вводе для объектов оформления и для построений в группе Параметризовать.

– Необходимо обеспечить постоянный выход осевой за контур детали
– При изменении высоты детали должна меняться длина осевой
– При изменении положения отверстия должно меняться положение осевой линии.
1. Убедитесь, что вид под названием Разрез А-А текущий. Увеличьте во весь экран.
2. Кнопка Отрезок на панели Геометрия. Стиль линии Осевая. Кнопка Ортогональное черчение на панели Текущее состояние.
3. Постройте отрезок 1-2,произвольно указав точки, это заготовка осевой линии.
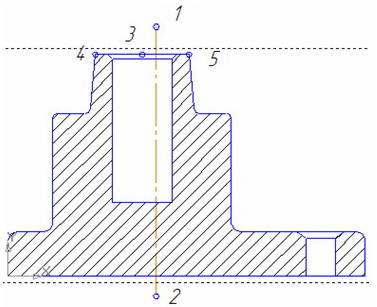
4. Постройте вспомогательную точку 3 в середине отрезка 4-5. Кнопка Точка, привязка Середина.
5. Нажмите кнопку Выровнять точки по вертикали на панели Параметризация. Укажите точки 1 и 3, осевой отрезок расположится точно по середине отверстия.
6. Проставьте вертикальные размеры, определяющие выход осевой за пределы контура детали.
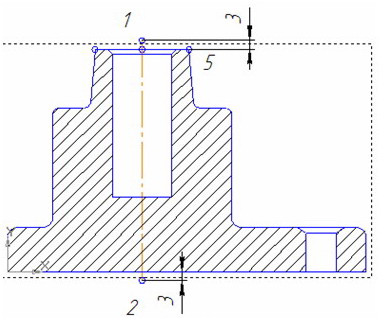
Построенные размеры носят вспомогательный характер и не должны быть видны на чертеже. Для этого их можно разместить на новом слое и сделать его невидимым.
Управление слоями |
1. Панель Текущее состояние кнопка Состояние слоев.
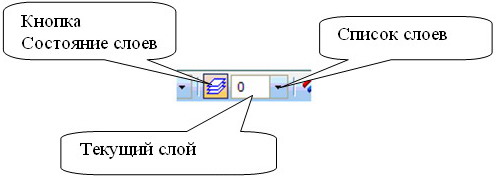
2. Появится диалоговое окно Менеджер документа.

3. Кнопка Создать слой, назовите новый слой Вспомогательные размеры, ОК. Перенесите вспомогательные линейные размеры на слой 1.
4. Выделите все линейные размеры. Команда Выделить – По типу или кнопка Выделить по типу на панели Выделение. В списке диалогового окна выберите Линейные размеры нажмите ОК.
5. Правой клавишей мыши щелкните на любом из выделенных размеров в появившемся контекстном меню выберите команду Изменить слой.
6. В диалоговом окне Выберите слой сделайте текущей строку 1 и ОК.
7. Слой 1 можно погасить. Нажмите кнопку Состояние слоев и в графе Видимость в строке 1 Вспомогательные размеры «выключите» лампочку и ОК. После этого размеры исчезнут с экрана.