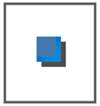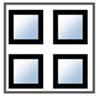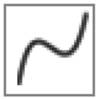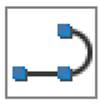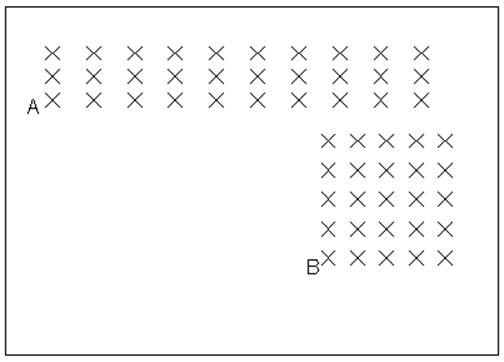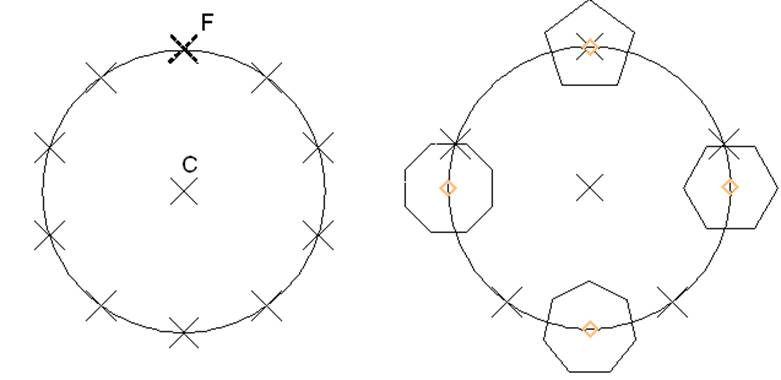|
|
|
ПРАКТИЧЕСКАЯ
РАБОТА 5
Тема:
Точки.
Создание
массивов.
Построение правильных
многоугольников,
прямоугольников, кривых
линий и полилиний
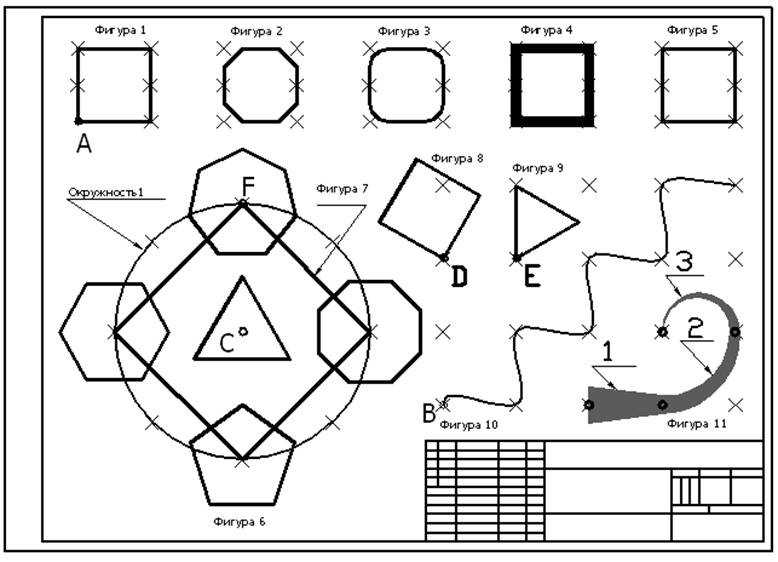
Рис.
5.1.
Чертёж к
практической
работе 5
Таблица 5.1
Варианты
заданий к
практической
работе 5
|
Параметры |
Вариант |
||||||||||
|
1 |
2 |
3 |
4 |
5 |
6 |
7 |
8 |
9 |
10 |
||
Координаты
точки А
|
X Y |
40 240 |
35 220 |
25 230 |
40 200 |
25 200 |
30 200 |
35 190 |
30 220 |
40 200 |
25 200 |
Координаты
точки B
|
X Y |
240 65 |
280 70 |
220 75 |
200 80 |
225 65 |
180 70 |
230 75 |
250 80 |
240 65 |
225 70 |
Координаты
точки С
|
X Y |
110 100 |
130 110 |
100 115 |
100 100 |
100 100 |
95 100 |
105 105 |
115 110 |
110 100 |
100 100 |
Координаты
точки D
|
X Y |
240 180 |
270 170 |
200 180 |
200 165 |
225 160 |
180 170 |
230 160 |
250 170 |
240 160 |
225 160 |
Координаты
точки E
|
X Y |
250 180 |
215 170 |
240 180 |
230 165 |
260 160 |
210 170 |
260 160 |
280 170 |
270 160 |
255 160 |
|
Кол-во
рядов n1 |
2 |
5 |
3 |
3 |
4 |
6 |
5 |
4 |
4 |
3 |
|
|
Расстояние между рядами a1, мм |
30 |
10 |
15 |
20 |
18 |
12 |
12 |
15 |
20 |
25 |
|
|
|
|
|
|
|
|
|
|
|
|
||
|
Кол-во
столбцов n2 |
10 |
11 |
12 |
10 |
11 |
10 |
10 |
12 |
14 |
10 |
|
|
Расстояние между столбцами a2, мм |
35 |
25 |
20 |
30 |
28 |
32 |
30 |
25 |
22 |
30 |
|
|
Кол-во
рядов n3 |
4 |
5 |
4 |
4 |
5 |
6 |
4 |
5 |
6 |
4 |
|
|
Расстояние между рядами a3, мм |
40 |
25 |
35 |
25 |
25 |
20 |
25 |
25 |
20 |
30 |
|
|
Кол-во
столбцов n4 |
6 |
5 |
7 |
8 |
5 |
10 |
6 |
4 |
5 |
6 |
|
|
Расстояние между столбцами a4, мм |
25 |
18 |
22 |
22 |
40 |
20 |
25 |
35 |
30 |
25 |
|
|
Кол-во элементов в круговом массиве, n5 |
10 |
14 |
7 |
6 |
5 |
6 |
5 |
8 |
10 |
6 |
|
|
Радиус окружности R1, мм |
60 |
65 |
65 |
50 |
55 |
60 |
50 |
55 |
50 |
50 |
|
|
Радиус описанной окружности R2, мм |
20 |
25 |
15 |
15 |
15 |
10 |
20 |
15 |
25 |
15 |
|
|
Длина стороны квадрата b1, мм |
20 |
25 |
18 |
15 |
15 |
10 |
20 |
20 |
22 |
20 |
|
|
Угол наклона стороны квадрата к оси OX, α |
15 |
20 |
20 |
35 |
15 |
30 |
15 |
20 |
15 |
22 |
|
|
Длина стороны треугольника b2, мм |
20 |
15 |
20 |
15 |
20 |
15 |
20 |
15 |
20 |
15 |
|
|
Угол наклона стороны треугольника к оси OX, β |
7 |
10 |
13 |
15 |
20 |
25 |
10 |
15 |
20 |
15 |
|
1.
Создайте
новый файл
чертежа. Используйте
стандартный
шаблон AutoCAD (шаблон
по умолчанию acadiso.dwt)
Внимание!
Чертёж,
который вы
выполните в
данном
упражнении, используется
как шаблон для
выполнения следующего
практического
задания.
Сохраните
его после
завершения
работы.
2.
Постройте
точку А по
координатам (координаты
точек по
вариантам
приведены в
табл. 5.1).
Предварительно
необходимо
произвести настройку
стилей точки
(стиль точки
определяет
графическое
обозначение –
которым
точка будет
отображаться
на экране).
Меню FORMAT(ФОРМАТ)
– Point Style
(Отображение
точки). Выберите
любой тип
точки (рис.
5.2) и
установите
флажок на
пункте «В
абсолютных
единицах». OK.
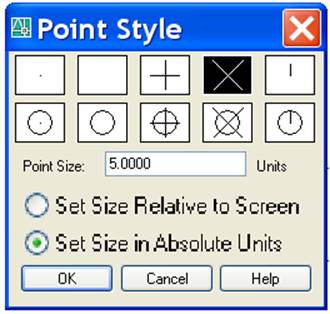
Рис. 5.2. Окно настройки отображения точки
Строим
точку А.
Команда
построения
точек Point
(Точка)
может быть
вызвана
через пункт
основного экранного
меню Draw
(Рисование) или
кнопкой Point
(Точка) (рис.
5.3). После
активации
команды AutoCAD просит
указать
место
положения
точек. Вводим
координаты
точек в
командной
строке с
клавиатуры.