Подготовка
Перед установкой новой версии bCADа обязательно удалите предыдущую. Сделать это необходимо через Панель управления \ Установка и удаление программ. |
bCAD будет работать корректно под операционными системами Windows 95, 98, NT4.0, 2000 и XP. Единственным требованием является определенный уровень их обновления. Этим определяются и некоторые особенности установки. Тип Windows отображается заставке после включения компьютера. Выясните, какой именно Windows установлен на Вашем компьютере, и действуйте по одному из вариантов:
Кнопки и ссылки на компакт-диск bCAD правильно работают только если Вы открыли эту инструкцию то же с компакт-диска. |
Windows 95 или 98
Перед установкой bCAD под Windows 95OSR2 и Windows 98SE, их необходимо обновить:
1. установить InternetExplorer версии 6.0SP1, или новее,
2. установить Microsoft Java Virtual Machine.
Все необходимые компоненты имеются на компакт-диске bCAD.
Наличия InternetExplorer 5.0, который входит в состав Windows 98SE совершенно не достаточно. |
После этого можно устанавливать bCAD.
Установка InternetExplorer 6.0SP1
Чтобы установить InternetExplorer 6.0SP1 с этого диска на ваш ПК нажмите на кнопку
Откройте предложенный файл и перейдите к п.5.
Файл будет загружен с компакт-диска bCAD. Связь с Internet не требуется. |
Если программа установки не запустилась сделайте следующее:
1. Откройте диск bCAD в проводнике Windows.
2. Откройте папку SETUP.
3. Откройте папку ie6.1.
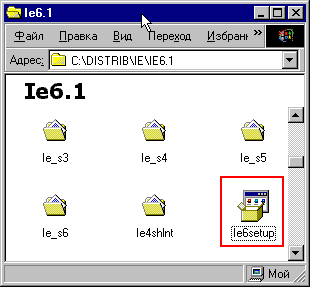
4. Дважды щелкните на значке ie6setup (программа ie6setup.exe).
5. Согласитесь с условиями лицензионного соглашения.
6. Нажимайте на кнопку Далее и обязательно согласитесь с перезагрузкой компьютера.
7. После перезагрузки, обязательно дождитесь окончания процесса установки.
Теперь можно устанавливать Microsoft Java Virtual Machine.
Установка Java для Windows 9x, NT4.0 и XP
Для работы приложений bCAD необходимо наличие в специального компонента Windows – Microsoft Java Virtual Machine. Чтобы установить его под Windows 9x, NT4.0 или XP с компакт-диска bCAD на ваш ПК нажмите на кнопку
Откройте предложенный файл и перейдите к п.5.
Файл будет загружен с компакт-диска bCAD. Связь с Internet не требуется. |
Если программа установки не запустилась сделайте следующее:
1. Откройте диск bCAD в проводнике Windows.
2. Откройте папку SETUP.
3. Откройте папку JVM.
В этой папке находится один-единственный файл.
4. Дважды щелкните на значке msjavx86 (программа msjavx86.exe).
5. В ответ на вопрос "Произвести установку Microsoft VM" – согласитесь. Ответьте Да.
6. После окончания процесса обязательно выполните перезагрузку и, после нее, обязательно дождитесь окончания процесса установки.
После этого можно устанавливать bCAD.
Windows NT4.0
Все установки необходимо выполнять с правами Администратора. |
Перед установкой bCAD, Windows NT4.0 необходимо обновить:
1. установить пакет обновления SP6a,
2. установить InternetExplorer версии 6.0SP1, или новее,
3. установить Microsoft Java Virtual Machine.
Пакет обновления SP6a для Windows NT4.0 можно взять на сайте www.microsoft.com.
Остальные компоненты имеются на компакт-диске bCAD. Установка InternetExplorer и Microsoft Java Virtual Machine выполняется так же как и под Windows 95 или 98.
После этого можно устанавливать bCAD.
Windows 2000
Все установки необходимо выполнять с правами Администратора. |
Убедитесь, что Ваш Windows 2000 обновлен пакетом обновления Service Pack 3 или более новым. Для этого:
1. Нажмите кнопку Пуск на панели задач.
2. В появившемся меню, выберите пункт Панель управления.
3. В появившейся панели откройте значок Система.
4. В появившейся панели прочитайте информацию в разделе Система.
Если пакета обновления нет, или Service Pack 1 то, перед установкой bCAD, установите пакет обновления Service Pack 2 или более новым.Пакет обновления для Windows 2000 можно взять на сайте www.microsoft.com.
После этого можно устанавливать bCAD.
Windows XP
Все установки необходимо выполнять с правами Администратора. |
Перед установкой bCAD, Windows XP необходимо обновить:
1. установить пакет обновления SP1 или новее,
2. установить Microsoft Java Virtual Machine.
Пакет обновления для Windows XP можно взять на сайте www.microsoft.com.
Microsoft Java Virtual Machine для Windows XP имеется на компакт-диске bCAD.
Установка Microsoft Java Virtual Machine выполняется, так же как и под Windows 95 или 98.
Если Ваш компьютер подключен к Internet, то после установки можно обновить Microsoft Java Virtual Machine до состояния последней версии через службу Microsoft Windows Update
После этого можно устанавливать bCAD.
Установка bCAD
Чтобы обеспечить работу bCAD на Вашем ПК убедитесь, что все требования подготовки выполнены. Пользователям Windows NT4.0, 2000 и XP все установки необходимо выполнять с правами Администратора. |
Для установки bCAD с компакт-диска на ваш ПК нажмите на кнопку
и следуйте инструкциям, появляющимся на экране.
Файл будет загружен с компакт-диска bCAD. Связь с Internet не требуется. |
Если программа установки не запустилась сделайте следующее:
1. Откройте диск bCAD в проводнике Windows.
2. Перейдите в каталог SETUP
3. Перейдите в каталог bCAD
4. Дважды щелкните на значке Setup (программа setup.exe)
(программа setup.exe)
5. Следуйте инструкциям, появляющимся на экране.
Настройка на пользователя
Windows NT4.0, 2000 и XP позволяют работать на одном компьютере нескольким пользователям. При входе в систему они набирают разные имена и пароли.
Перед началом работы, всем пользователям, кроме того под именем которого Вы устанавливали bCAD (он должен был иметь права Администратора), необходимо выполнить небольшие начальные настройки.
Если Вы случайно запустили bCAD, то обязательно закройте его. |
Чтобы настроить bCAD на пользователя с компакт-диска нажмите на кнопку ниже,
откройте предложенный Вам файл и перейдите к п.4.
Если файл bcad.reg не открылся, сделайте следующее или открылся в демонстрационном режиме:
1. Откройте в проводнике Windows папку, в которую Вы установили bCAD (обычно C:\Program Files\ bCAD).
2. Дважды щелкните на значке
student.reg  .
.
3. Согласитесь с предложением внести изменения в реестр.
Теперь можно запускать bCAD и начинать с ним работать.
Запуск
|
Чтобы запустить bCAD с помощью ярлыка на рабочем столе - дважды щелкните на нем мышкой. Чтобы запустить bCAD из Главного меню Windows: 1. Нажмите кнопку Пуск на панели задач Windows. 2. Если у Вас WindowsXP, то выберите пункт Все программы. На экране появится меню.3. Выберите пункт bCAD в верхней части меню. |
 bCAD |
Работа
Работать в bCAD просто. Если Вы не знакомы с работой в пакетах САПР и 3D графики – Вам помогут специальные Упражнения, для освоения различных приемов работы. Они находится на компакт-диске.
Лишь небольшая справка для начала работы. Нумерация пунктов справки совпадает с нумерацией на рисунке ниже.
1. Чтобы получить тонированное изображение в реальном масштабе времени – откройте Окно быстрого просмотра (клавиша Ctrl-F12).
2. Чтобы точно установить точку зрения на модель – используйте инструмент Точка Зрения (клавиша F12).
Повороты и изменение точки зрения во всех окнах – движениями мыши при зажатой правой кнопке, в комбинациях с Ctrl и SHIFT. Более подробно см. встроенную Помощь (клавиша F1).
Помните, что работа с 3D моделями в реальном масштабе времени требует современного компьютера, желательно оснащенного видеоадаптером с аппаратной поддержкой OpenGL.
3. Для получения фотореалистичных изображений используйте инструмент Тонирование.
4. Чтобы сделать элемент модели невидимым – используйте панель управления разделами (клавиша F4)

Лицензия
ЭТО ПРОГРАММНОЕ ОБЕСПЕЧЕНИЕ ПРЕДЛАГАЕТСЯ ВАМ "КАК ЕСТЬ", БЕЗ ВСЯКИХ ГАРАНТИЙ, ПРЯМЫХ ИЛИ КОСВЕННЫХ, ВКЛЮЧАЯ, БЕЗ ВСЯКИХ ОГРАНИЧЕНИЙ, ЛЮБЫЕ ГАРАНТИИ РАБОТОСПОСОБНОСТИ ИЛИ ПРИГОДНОСТИ ДЛЯ ВАШИХ КОНКРЕТНЫХ ПРИМЕНЕНИЙ. ПРОПРО ГРУППА НИ В КОЕМ СЛУЧАЕ НЕ НЕСЕТ ОТВЕТСТВЕННОСТИ ПЕРЕД ВАМИ ИЛИ КЕМ-НИБУДЬ ЕЩЕ ЗА ЛЮБОЙ ПРЯМОЙ, СЛУЧАЙНЫЙ, КОСВЕННЫЙ УЩЕРБ ИЛИ ЕГО ПОСЛЕДСТВИЯ ЛЮБОГО ТИПА, ВКЛЮЧАЯ ЛЮБЫЕ, БЕЗ ИСКЛЮЧЕНИЙ, ПОТЕРИ ПРИБЫЛИ, НАКОПЛЕНИЙ ИЛИ ДОХОДОВ, ИЛИ ПРЕТЕНЗИИ ТРЕТЬИХ ЛИЦ. ВЫ НЕ ИМЕЕТЕ ПРАВА РЕАССЕМБЛИРОВАТЬ ИЛИ МОДИФИЦИРОВАТЬ ЭТО ПРОГРАММНОЕ ОБЕСПЕЧЕНИЕ.
© 1991-98 ProPro Group All rights reserved. ProPro, ProPro Group, bCAD are registered trademarks of ProPro Group. Other product names used herein are for identification purposes only and may be trademarks of their respective owners. ProPro Group disclaims any and all rights in those marks.