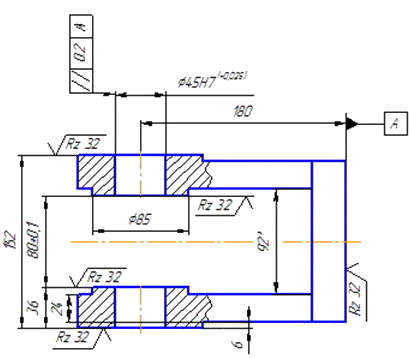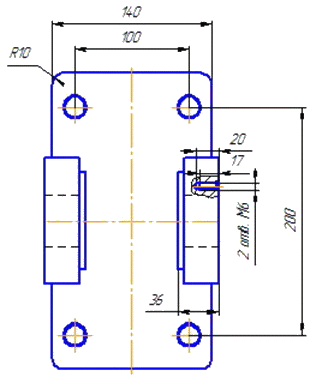Упражнение 15. Создание чертежа детали (без модели)
|
Упражнение 15. Создание чертежа детали (без модели) |
|
Рассмотрим на примере выполнения чертежа детали Вилка.
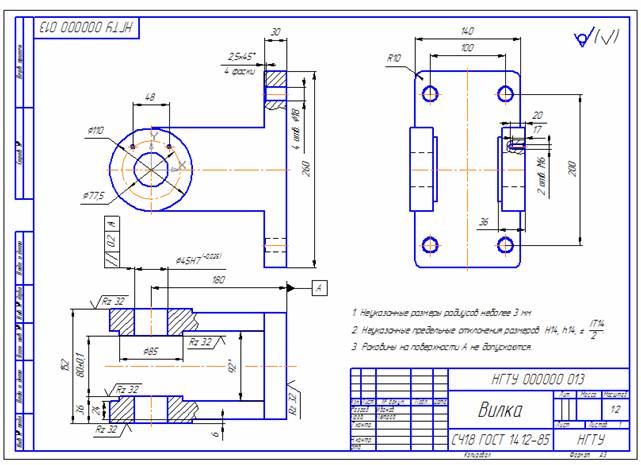
1. Для создания нового чертежа выполнить команду Файл-Создать или нажать кнопку Создать на панели Стандартная.

2. В диалоговом окне выбрать тип создаваемого документа Чертеж и нажать ОК.
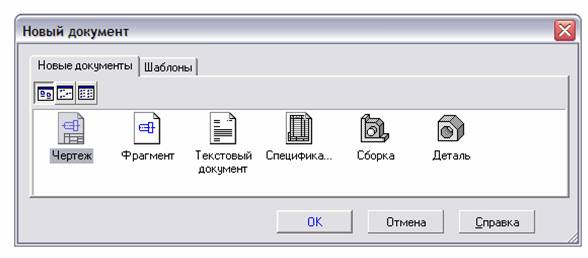
3. По умолчанию откроется чертеж формата А4. Нажать кнопку Менеджер документа на панели Стандартная.

Откроется окно Менеджер документа. Выбрать формат А3 из выпадающего списка и поменять ориентацию на горизонтальную. Нажать ОК.
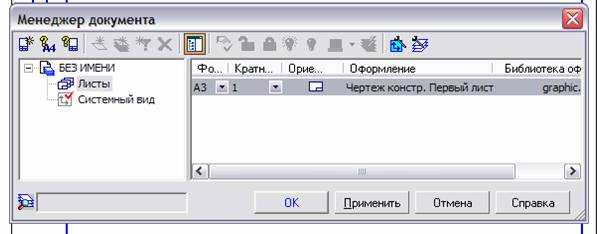
4. Нажмите кнопку Сохранить на панели
Стандартная.
5. В поле Имя файла диалогового окна сохранения документов введите имя детали Вилка. Нажмите кнопку Сохранить.
6.
В окне
Информация о документе просто нажмите кнопку ОК. Поля этого окна заполнять необязательно.
7. Размеры детали для формата А3 велики, будем чертеж выполнять в масштабе 1:2 для этого создадим вид с нужным масштабом. Открыть команду Создать новый вид на панели Ассоциативные виды.

Выбрать на Панели свойств нужный масштаб.

По умолчанию начало координат всегда располагается в левом нижнем углу формата листа. Мышкой указать расположение вида, так чтобы удобно было начать строить главный вид детали.
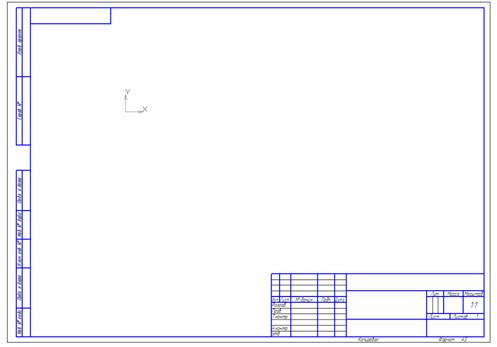
8.
Построение вида начнем с трех окружностей
диаметром 110 мм, 77,5 мм и 45
мм. Центр окружностей расположим в начале координат. Кнопкой
![]() Увеличить масштаб рамкой на панели
Вид
увеличим участок в области начала координат.
Увеличить масштаб рамкой на панели
Вид
увеличим участок в области начала координат.
9.
Команда
Окружность на панели Геометрия. Для самой большой окружности
активизируйте переключатель
![]() С
осями, для остальных
С
осями, для остальных
![]() Без
осей. Используйте арифметические выражения.
Для средней окружность выбираем стиль линии - осевая.
Без
осей. Используйте арифметические выражения.
Для средней окружность выбираем стиль линии - осевая.

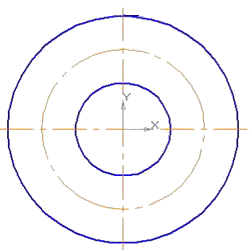
10. Команда Отрезок. В Панели свойств введите длину 150, угол 0. Привяжитесь к верхней точке пересечения окружности с осями. Верхний отрезок будет построен.
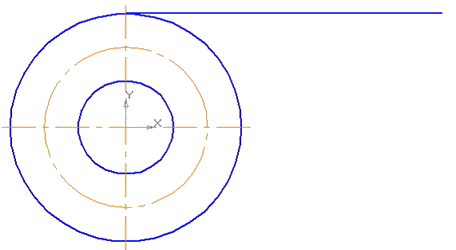
11. Выделить построенный отрезок. Команда
![]() Симметрия на панели
Редактирование. Кнопка
Симметрия на панели
Редактирование. Кнопка
![]() Выбор базового объекта на
Панели
специального управления. Курсором щелкните в любой точке горизонтальной оси.
Нижний отрезок будет построен.
Выбор базового объекта на
Панели
специального управления. Курсором щелкните в любой точке горизонтальной оси.
Нижний отрезок будет построен.
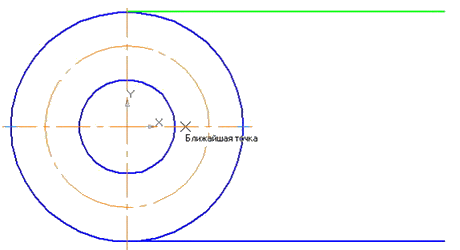
12. Команда
![]() Параллельная прямая на панели
Геометрия. Курсором указать горизонтальную ось,
задать размер 130 и дважды нажать на кнопку
Параллельная прямая на панели
Геометрия. Курсором указать горизонтальную ось,
задать размер 130 и дважды нажать на кнопку
![]() Создать объект, чтобы зафиксировать
обе вспомогательные прямые. Командой
Создать объект, чтобы зафиксировать
обе вспомогательные прямые. Командой
![]() Вертикальная прямая постройте через правый
конец любого отрезка прямую.
Вертикальная прямая постройте через правый
конец любого отрезка прямую.
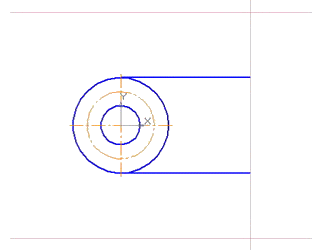
13.
Команда
![]() Прямоугольник на панели геометрия. Укажите нижнюю точку пересечения вспомогательных прямых (глобальная привязка Пересечение),
как первую вершину прямоугольника.
Прямоугольник на панели геометрия. Укажите нижнюю точку пересечения вспомогательных прямых (глобальная привязка Пересечение),
как первую вершину прямоугольника.
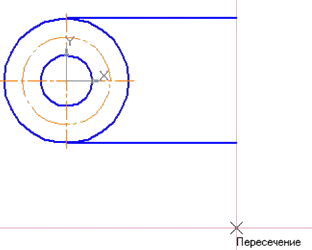
В Панели свойств введите значения высоты 260 и ширины 30 мм. Будет построен прямоугольник с заданными параметрами.
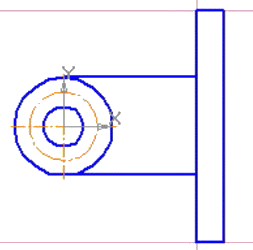
14.
Чтобы удалить вспомогательные построения, вызвать команду
Редактор - Удалить – Вспомогательные кривые и точки –
В текущем виде. Команда
![]() Усечь кривую на панели
Редактирование. Укажите на участок
прямоугольника, который нужно удалить.
Усечь кривую на панели
Редактирование. Укажите на участок
прямоугольника, который нужно удалить.
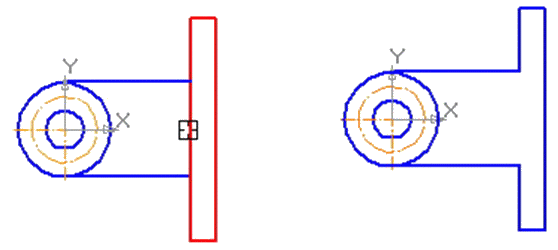
15. Увеличить область чертежа с окружностями. Команда
![]() Параллельная прямая на панели Геометрия. Курсором указываем вертикальную
осевую линию. На Панели свойств вводим значение
Расстояния 24 мм. Точки пересечения вспомогательных прямых с осевой
окружностью – центры резьбовых отверстий.
Параллельная прямая на панели Геометрия. Курсором указываем вертикальную
осевую линию. На Панели свойств вводим значение
Расстояния 24 мм. Точки пересечения вспомогательных прямых с осевой
окружностью – центры резьбовых отверстий.
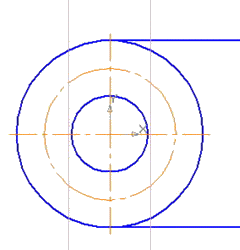
16. Строим два резьбовых отверстия М6 расположенных на главном виде.
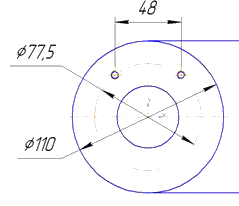
Увеличить область чертежа с левой точкой пересечения.
Строим линию резьбы Команда
![]() Дуга на панели Геометрия. Центром дуги указываем построенную точку
пересечения. Радиус на Панели свойств задаем 3 мм Стиль линии устанавливаем
Тонкая. Начальную и конечную точку дуги указываем на глаз.
Дуга на панели Геометрия. Центром дуги указываем построенную точку
пересечения. Радиус на Панели свойств задаем 3 мм Стиль линии устанавливаем
Тонкая. Начальную и конечную точку дуги указываем на глаз.
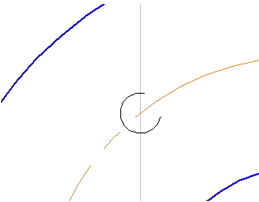
Строим окружность, соответствующую внутренней резьбе.
Команда ![]() Окружность на панели
Геометрия. Центр в той же точке. Стиль линии – Основная. Включить переключатель
Окружность на панели
Геометрия. Центр в той же точке. Стиль линии – Основная. Включить переключатель
![]() С осями. В поле
Радиус ввести значение 2,46 мм. Окружность будет
построена.
С осями. В поле
Радиус ввести значение 2,46 мм. Окружность будет
построена.
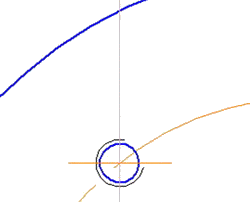
Изменить масштаб отображения чертежа так, чтобы
одновременно были видны обе точки пересечения. Команда
![]() Выделить рамкой на панели
Выделение. Выделить построенное резьбовое
отверстие вместе с осями.
Выделить рамкой на панели
Выделение. Выделить построенное резьбовое
отверстие вместе с осями.
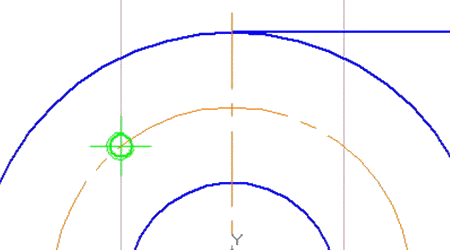
Команда
![]() Копирование на панели
Редактирование. Базовая точка – центр резьбового
отверстия. Новое положение базовой точки – точка пересечения вспомогательной
линии с осевой окружностью.
Копирование на панели
Редактирование. Базовая точка – центр резьбового
отверстия. Новое положение базовой точки – точка пересечения вспомогательной
линии с осевой окружностью.
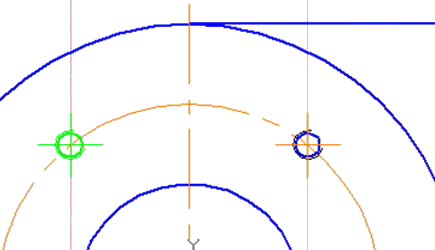
Удалите построенные отверстия. Построим их с
использованием прикладной библиотеки КОМПАС. Команда Сервис – Менеджер
библиотек… или кнопка
![]() на панели Стандартная. Появится окно
Менеджера библиотек. Раскройте раздел Прочие. В
правой части панели выберите Прикладную библиотеку КОМПАС. Раскройте папку
Резьбовые отверстия. Выберите в правой части вкладки элемент Внутренняя
резьба.
на панели Стандартная. Появится окно
Менеджера библиотек. Раскройте раздел Прочие. В
правой части панели выберите Прикладную библиотеку КОМПАС. Раскройте папку
Резьбовые отверстия. Выберите в правой части вкладки элемент Внутренняя
резьба.

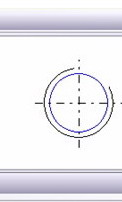
Двойным щелчком по названию вызвать диалог Внутренняя резьба. Выбрать Диаметр 6, включить опцию Ось рисовать и нажать ОК. Появится фантом резьбового отверстия и включится панель Внутренняя резьба.

Дважды щелкнуть по строке Отключить угол на панели Внутренняя резьба. Эта строка заменится на Включить угол. Последовательно щелкнуть мышью в точках, являющимися центрами отверстий.
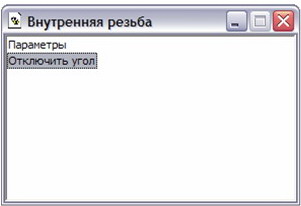
Команда Редактор – Удалить – Вспомогательные кривые и точки – В текущем виде.
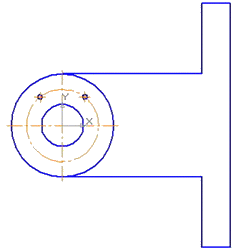
17. Строим два отверстия диаметром 18 мм в пластине, являющейся основанием вилки. Можно строить отдельными отрезками, но целесообразней использовать Прикладную библиотеку КОМПАС.
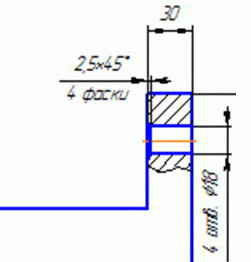
Строим точки привязки отверстий. Команда
![]() Параллельная прямая на панели
Геометрия. Курсором указываем горизонтальную
осевую линию. На Панели свойств вводим значение
Расстояния 100 мм. Точки 1 и 2 будут искомыми точками привязки отверстий.
Параллельная прямая на панели
Геометрия. Курсором указываем горизонтальную
осевую линию. На Панели свойств вводим значение
Расстояния 100 мм. Точки 1 и 2 будут искомыми точками привязки отверстий.
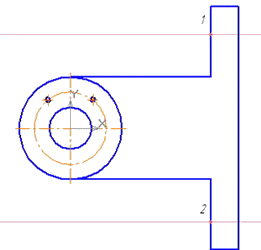
Кнопка
![]() на панели Стандартная. Появится список
подключенных библиотек. Раскройте раздел Гладкие отверстия.
Выберите в правой части вкладки элемент Сквозное отверстие с фаской.
на панели Стандартная. Появится список
подключенных библиотек. Раскройте раздел Гладкие отверстия.
Выберите в правой части вкладки элемент Сквозное отверстие с фаской.

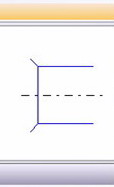
Двойным щелчком по названию вызвать диалог Отверстие сквозное с фаской, задать параметры отверстия. Нажать ОК. Отключить режим запроса угла – двойным щелчком изменить строку на Включить угол. Последовательно щелкнуть мышью в точках 1 и 2.

Команда Редактор – Удалить – Вспомогательные кривые и точки – В текущем виде. Еще надо закончить оформление отверстий. Верхнее отверстие должно быть оформлено как местный разрез, нижнее - как невидимое
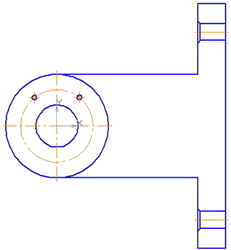
Увеличить область чертежа вокруг верхнего отверстия.
Команда ![]() Кривая Безье на панели Геометрия. Строим тонкую волнистую линию местного
разреза. Задаем Стиль на Панели свойств Для линии
обрыва.
Кривая Безье на панели Геометрия. Строим тонкую волнистую линию местного
разреза. Задаем Стиль на Панели свойств Для линии
обрыва.
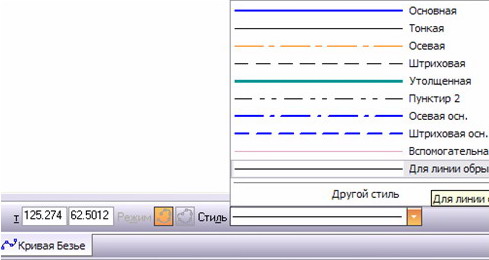
Для ввода первой точки кривой с привязкой к вертикальному отрезку следует воспользоваться локальной привязкой. Контекстное меню Привязки – Точка на кривой.
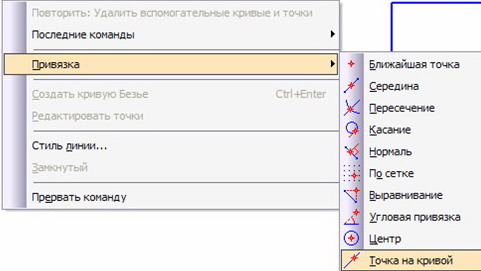
Зафиксируйте первую точку. Введите пару промежуточных точек «на глаз», а последнюю зафиксируйте на втором вертикальном отрезке с использованием локальной привязки Точка на кривой. Нажмите кнопку Создать объект на Панели специального управления.
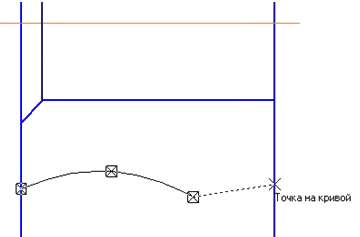
Команда
![]() Штриховка на панели Геометрия. Последовательно щелкните внутри областей, которые
будут заштрихованы. Нажмите кнопку Создать объект на
Панели специального управления.
Штриховка на панели Геометрия. Последовательно щелкните внутри областей, которые
будут заштрихованы. Нажмите кнопку Создать объект на
Панели специального управления.
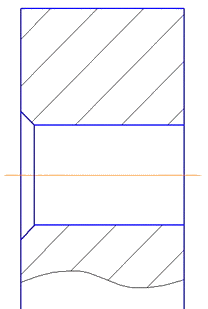
Увеличить область чертежа вокруг нижнего отверстия. Выделить все отрезки, принадлежащие отверстию. Библиотечный элемент – макрообъект, достаточно щелкнуть по любому отрезку. Изменить стиль всех отрезков, кроме осевой. Команда Изменить стиль… из контекстного меню нижнего отверстия. На экране появится диалог Изменение стилей выделенных объектов. На панели Что заменять выделить стиль Основная. Из раскрывающегося списка Чем заменять выбрать стиль штриховая. Нажать ОК. Снять выделение.
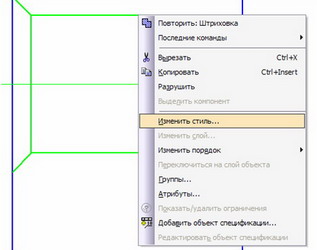
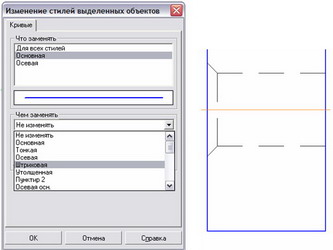
Увеличить главный вид детали во весь экран. Щелкните мышью по объекту Обозначение центра. Будут выделены осевые линии окружностей. На концах отрезков появятся четыре узелка управления. Щелкнуть по правому узелку и, не отпуская кнопку, переместить его вправо за пределы контура детали. Отпустить кнопку. Снять выделение.
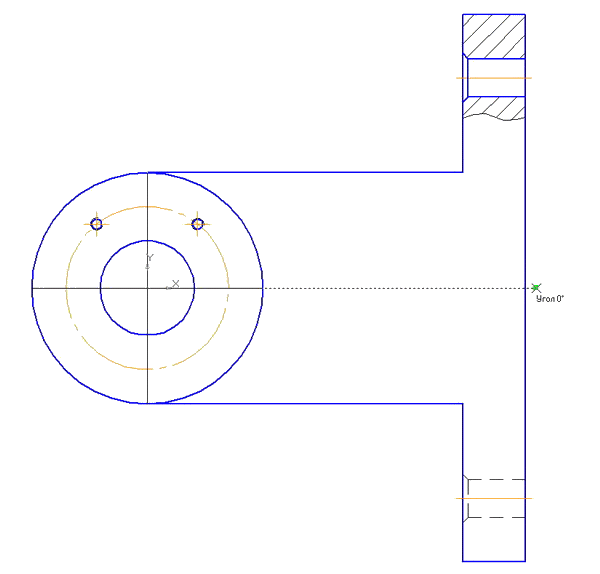
18. Проставим некоторые размеры, которые присутствуют на
главном виде. Команда
![]() Линейный размер на панели Размеры. Указать точки привязки выносных линий –
центры резьбовых отверстий. Используйте привязки. Затем укажите положение
размерной линии. Линейный размер будет построен.
Линейный размер на панели Размеры. Указать точки привязки выносных линий –
центры резьбовых отверстий. Используйте привязки. Затем укажите положение
размерной линии. Линейный размер будет построен.
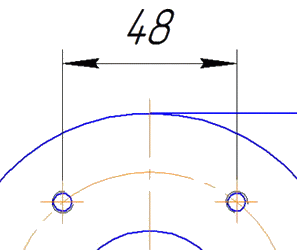
Проставим диаметральные размеры для окружностей диаметром
![]() Диаметральный размер на панели Размеры.
Чтобы разместить размерную надпись на полке, выбрать вариант На полке, влево из раскрывающегося списка Размещение
текста на вкладке Параметры Панели свойств.
Диаметральный размер на панели Размеры.
Чтобы разместить размерную надпись на полке, выбрать вариант На полке, влево из раскрывающегося списка Размещение
текста на вкладке Параметры Панели свойств.
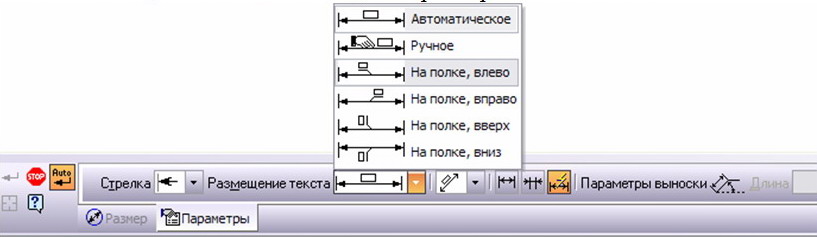
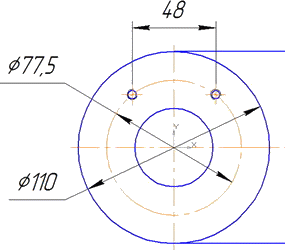
Проставим вертикальный линейный размер

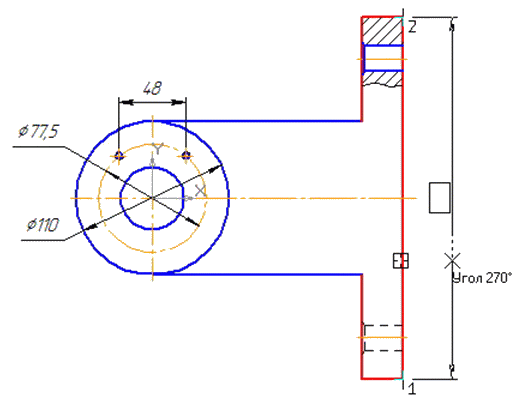
19. Самостоятельно построить вид сверху и вид слева. Перед началом построения следует провести несколько вспомогательных прямых, которые зададут проекционную связь между видами детали.