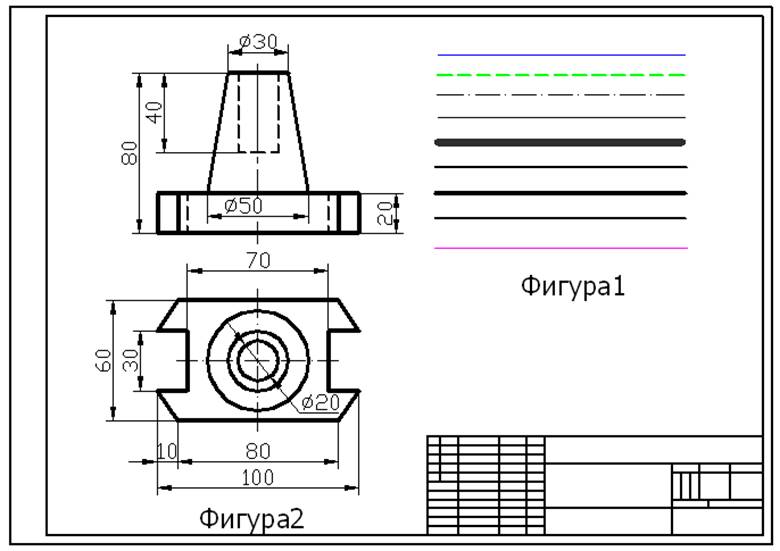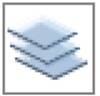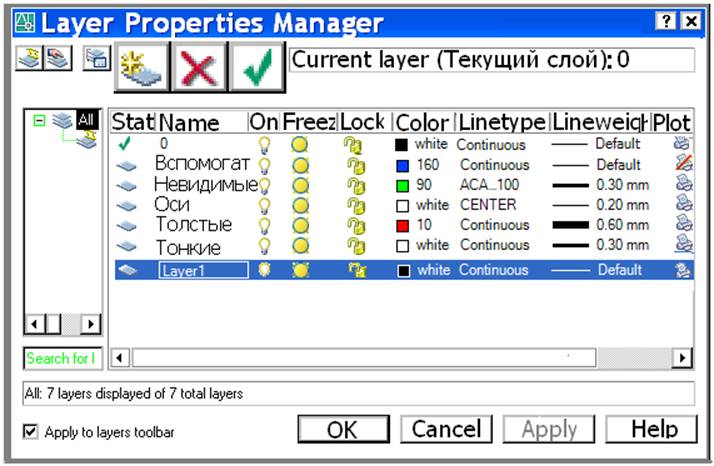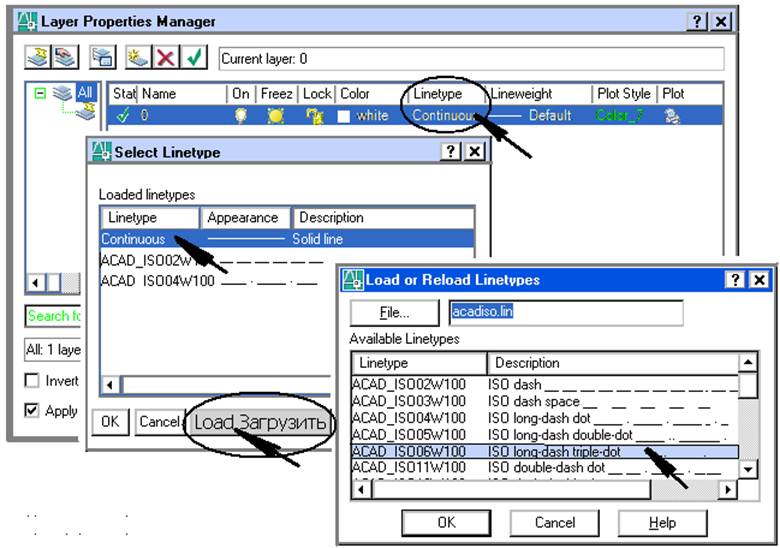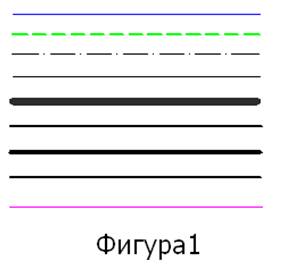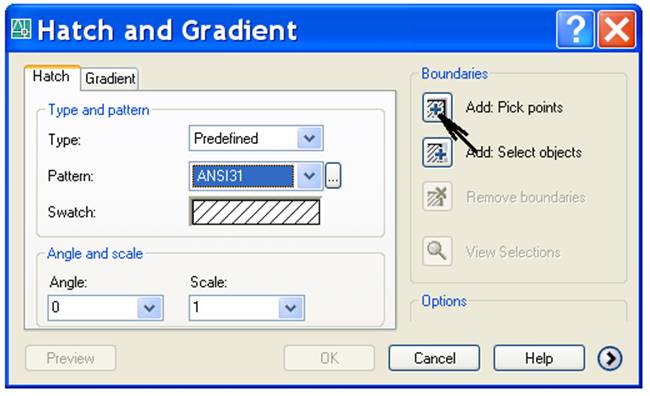Рис. 7.2. Кнопка
Диспетчер
слоя Рис. 7.3.
Кнопка
создания
нового слоя
В
окне Layer Properties Manager
(Диспетчер
свойств
слоя) перечислены
все слои
текущего
чертежа и их
характеристики
(если не
вносились
изменения, у
Вас будет
только один
стандартный
с именем – "0" или два
слоя с
именами "0" и DefPoints в
зависимости
от версии AutoCAD, в
которой вы
работаете).
Любую
характеристику
можно
изменить,
щёлкнув по её
пиктограмме
или названию
левой
кнопкой
мыши. Если
диапазон
значений для
характеристики
больше двух
(например:
цвет имеет 256
оттенков),
появится
диалоговое
окно для
выбора значения.
Активный
слой отмечен
галочкой и
прописан в
верхней
части окна –
это слой, на
котором выполняется
построение
объектов в
текущее
время.
В окне Layer Properties Manager
(Диспетчер
свойств слоя)
можно:
·
назначить
новое имя
слоя (графа NAME);
·
выбрать
режимы включено  /выключено
/выключено  (графа ON);
(графа ON);
·
заморозить  /
разморозить
/
разморозить  (графа Freeze),
(графа Freeze),
·
можно
заблокировать  или
разблокировать
или
разблокировать  слой
(графа Lock),
слой
(графа Lock),
·
назначить
цвет слоя  графа Color),
графа Color),
·
тип
линии (графа Linetype);
·
толщину
(вес) линии
(графа Lineweight) -
например, 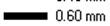 ;
;
·
выбрать
стиль печати(Plot
Style)
·
отключить
 или
включить
или
включить  вывод
слоя на
печать .
вывод
слоя на
печать .
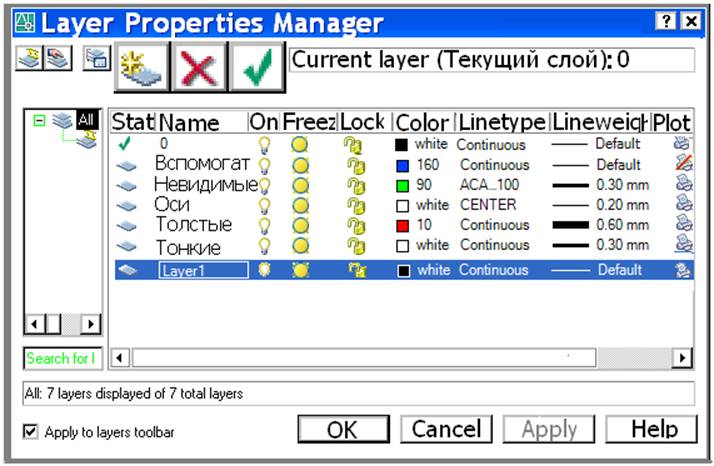
Рис. 7.4.
Окно
Диспетчер
свойств слоя
Для
создания
новых слоёв
используется
кнопка NEW
(Новый) (рис.
7.3)
После
активации
кнопки NEW
(Новый)
появится
новый слой –
строка,
выделенная
цветом (см.
рис. 7.4).
По умолчанию
новому слою
присваивается
имя Layer1,
целесообразно
его заменить
на имя,
которое
будет
отражать
назначение
слоя.
Щёлкните
мышью в графе
ИМЯ
(NAME) и
введите с
клавиатуры
новое
название слоя.
Щелкните
мышью по
квадратику  в графе Color
(Цвет) и
выберите
любой цвет на
ваше
усмотрение.
в графе Color
(Цвет) и
выберите
любой цвет на
ваше
усмотрение.
Щелкните
мышью в графе
Linetype (Тип
линии) и выберите
тип линии
соответствующий
названию
слоя, если в
списке
появившегося
диалогового
окна Select Linetype (Выбор
типа линии) нет
подходящего,
активируйте
кнопку Load
(Загрузить) и
выберите из списка
одну или
несколько
линий
нужного
типа (рис.
7.5). Нажмите
кнопку OK в
окне
загрузки.
Выбранные
линии
появятся в
окне Select Linetype (Выбор
типа линии). Укажите
щелчком мыши
тип линии.
Нажмите OK в окне
выбора.
Щелкните
мышью в графе
Lineweight (Вес
линии)
диалогового
окна Layer Properties Manager
(Диспетчер
свойств
слоя).
Выберите
толщину
линии.
В графе Plot(Печать) укажите
надо ли
печатать
данный слой.
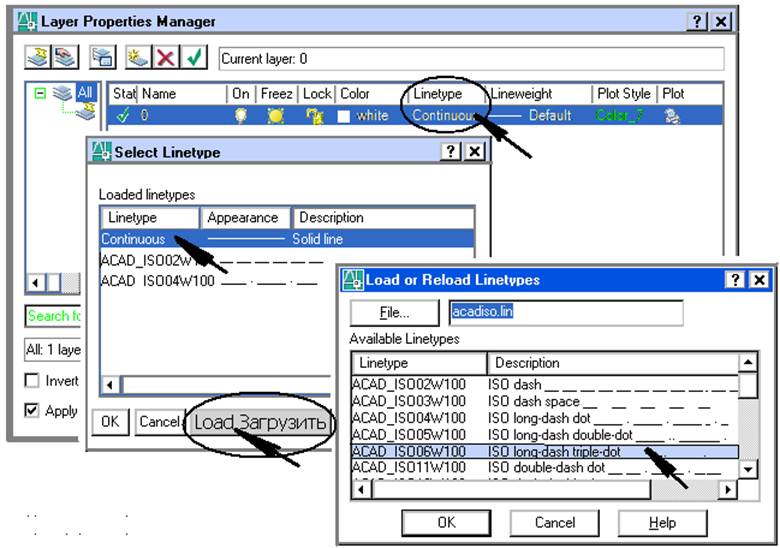
Рис. 7.5. Загрузка
типов линий
3.
Вычертите в
правой части
формата
несколько
отрезков
произвольной
длины,
расположенных
на разных
слоях (см. рис.
7.6, Фигура 1).
Для
выбора слоя
щёлкните по
маленькому
треугольнику
на панели Layers
(Слои).
Откроется
список слоёв
данного
чертежа (имя
слоя и
некоторые
его характеристики)
(рис. 7.5).
Поочерёдно
сделайте
активным
каждый из слоёв
начертите на
каждом из них
по отрезку. Для
просмотра
толщины
линий
активируйте режим
LWT(ВЕС) в строке
состояния.
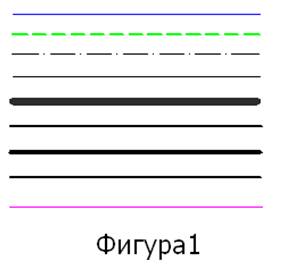
Рис. 7.6.
Линии на
разных слоях
4.
Измените
масштаб
линии.
Команда
изменения
пропорций
штрихов/пробелов
- LTSCALE
(ЛМАСШТАБ). Введите
её в
командной
строке с
клавиатуры.
Укажите
масштабный
коэффициент –
4 единицы.
Обратите
внимание, как
изменилось
начертание
пунктирных и
штрихпунктирных
линий на
чертеже.
5.
Измените
масштаб
линии на
первоначальный.
Повторно
вводите
команду LTSCALE
(ЛМАСШТАБ). Укажите
коэффициент равный 1.
6.
Создайте
слой с
названием
Рамка.
Основные
характеристики
слоя
Рамка, такие
же как
слоя
«Толстые».
Перенесите
линии рамки чертежа
и линии
основной
надписи на
слой Рамка.
Для
этого
выберите все
указанные
линии на чертеже
(щелчком мыши
или другим
способом). Затем
на панели
свойств
объектов
откройте
раскрывающийся
список и
выберите
слой Рамка
щелчком мыши
по названию
слоя. Enter.
Заблокируйте  слой
Рамка.
слой
Рамка.
7.
Перечертите
главный вид и
вид сверху
детали представленной
на рис.
7.1. Согласно
варианту.
8.
Постройте
вид слева.
9.
Самостоятельно
вычертите
фронтальный
и профильный
разрезы.
10.
Выполните
штриховку
разрезов. Сделайте
активным
слой
штриховка.
Вызовите
команду Hatch
(Штриховка) через
экранное
меню Draw (Рисование) - Hatch (Штриховка) или
кнопкой (рис. 7.7.).
Назначьте
тип
штриховки.
Щёлкните по
кнопке Add: Pick point
(Добавить
выбор:
Указанием
точек) (рис.
7.7). Окно
просмотра
исчезнет, и
Вы сможете
указать на
чертеже
штрихуемую
область. Enter. Затем
активируем
кнопку Preview
(Предварительный
просмотр). Esc.
При
необходимости
корректируем
параметры
штриховки.
Если
коррекция не
требуется, нажимаем
кнопку OK.

Рис. 7.7.
Команда Hatch (Штриховка).
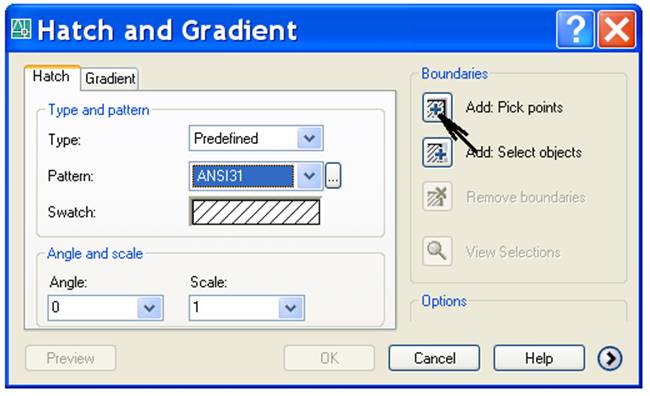
Рис. 7.7.
Штриховка
11.
Отключите
слой
Вспомогательные.
12.
Сделайте
слой  Размеры
активным.
Нанесите
размеры.
Размеры
активным.
Нанесите
размеры.
13.
Предъявите
работу
преподавателю
для проверки.
Затем
удалите все
линии
чертежа за исключением
рамки и
основной
надписи. Сохраните.