|
|
|
ПРАКТИЧЕСКАЯ
РАБОТА 6
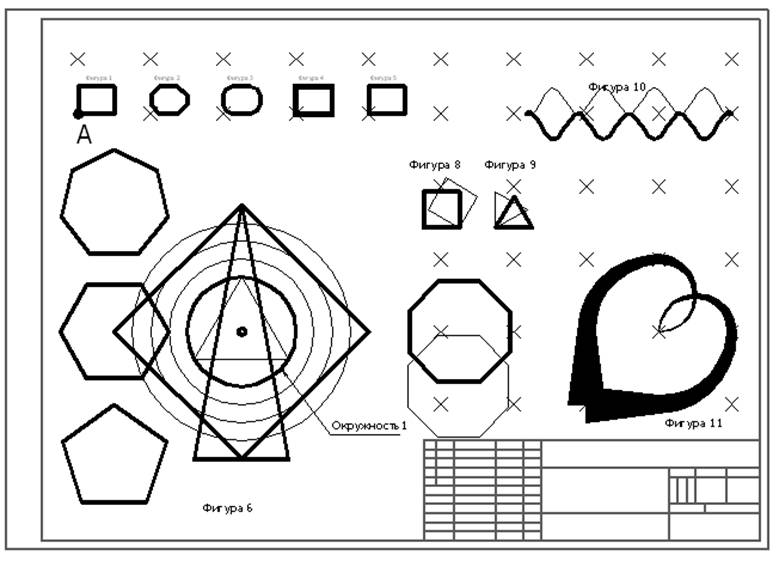
Рис. 6.1. Чертёж к практической работе 6
Тема:
Редактирование
ручками
1.
Переименуйте
файл,
содержащий
предыдущую
лабораторную
работу,
присвоив ему
следующий
порядковый
номер, затем
откройте его.
2.
РАСТЯГИВАНИЕ/СЖИМАНИЕ
ОБЪЕКТОВ С
ПОМОЩЬЮ
РУЧЕК
Уменьшите
радиус
Окружности 1
до размера
Для
этого
щёлкните по
окружности
левой кнопкой
мыши. Линия
окружности
«подсветится»
и в узловых
точках
появятся
синие
маркировочные
квадратики –
ручки.
Щёлкните по
одной из них
левой
кнопкой мыши.
При этом
ручка должна
поменять
цвет на красный
– т.е. стать
активной
(такие ручки
называют
горячими).
В строке
подсказки
появится
сообщение об активации
режима
редактирования
ручками **STRETCH
(РАСТЯНУТЬ)**. Задайте
мышью
направление
перемещения
ручки
вовнутрь
окружности
по
горизонтали или
вертикали
(режим ОРТО включен) (рис. 6.2) и
введите с
клавиатуры
новый радиус
окружности
Примечание. В процессе редактирования ручками доступны следующие режимы **Stretch (Растянуть)**, **Move (Переместить)**, **Scale (Масштаб)**, **Rotate (Поворот)**, ** Mirror (Зеркало)**. Перейти из одного режима в другой можно нажатием клавиши "Пробел".

Рис 6.2. Режим Stretch (Растянуть)
Растяните
треугольник
вверх, так
чтобы его
вершина
совпала с
вершиной
квадрата (см. рис.
6.1).
Рекомендация:
при
редактировании
треугольника
ручками
используйте
объектную привязку.
Растяните
треугольник
вниз,
используя
две активные
ручки
одновременно.
Для
того чтобы
активировать
сразу две ручки
нажмите и
удерживайте
клавишу Shift.
Щёлкните по
очереди две
нижние ручки
с одновременным
удержанием
клавиши Shift.
Отпустите Shift и
выберите одну
из
выделенных
вами ручек.
Затем задайте
направление
перемещения.
3.
ПЕРЕМЕЩЕНИЕ
ОБЪЕКТОВ С
ПОМОЩЬЮ
РУЧЕК
Переместить
восьмиугольник
на
Порядок
действий тот
же: выбираем
объект, выбираем
активную
ручку.
Затем
нажимаем клавишу
Пробел на
клавиатуре
до тех пор,
пока в строке
подсказке не
появится
сообщение об
активации
режима **MOVE
(ПЕРЕМЕСТИТЬ)**.
Указываем
направление
перемещения
мышью и
вводим
длину
перемещения
с клавиатуры.
Переместитe
восьмиугольник
вниз на
Для
сохранения
исходного
объекта в
режиме **MOVE
(ПЕРЕМЕСТИТЬ)** в
командной
строке после
двоеточия
введите
слово Сopy
(Копия) целиком
или одну
букву С
(анг.) или К (русс.). В
строке
подсказки
появится
сообщение об активации
режима ** MOVE (multiple) **. Укажите
мышью
направление
и введите длину
перемещения
с клавиатуры.
Переместите
одновременно
пятиугольник
и
семиугольник
влево на
Подсветите
обе фигуры,
затем
щёлкните по одной
(любой)
из ручек.
Далее
действуем
как обычно.
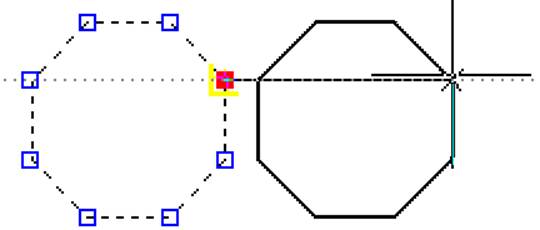
Рис 6.3. Редактирование окружности в режиме Move (Переместить)
4.
МАСШТАБИРОВАНИЕ
ОБЪЕКТОВ С
ПОМОЩЬЮ РУЧЕК
Уменьшите
Фигуру 10
(Сплайн) в два
раза (см.
рис. 6.1).
Выберите
Фигуру 10,
активируйте
самую верхнюю
ручку.
Установите
режим **Scale (Масштаб)** в строке
сообщений
(пролистывайте
имеющиеся
режимы
нажатием
клавиши
Пробел).
Введите с
клавиатуры
масштабный коэффициент
0.5.
Уменьшите
в два раза
Фигуру 9 с
помощью
ручек (см.
рис. 6.1).
Уменьшите
с помощью
ручек
одновременно
всю группу
фигур 1, 2, 3, 4, 5 в два
раза (рис.
6.4).
Для
этого
подсветите
все фигуры,
затем активируйте
одну ручку
(крайнюю
левую).

Рис. 6.4. Редактирование в режиме Scale (Масштаб)
Измените
размер
фигуры 8 так,
чтобы
сторона квадрата
стала равна
Для
этого
активируйте
одну из
ручек,
установите
режим **Scale (Масштаб)**,
вызовите опцию Reference (Опорный) в
командной
строке, Enter.
Укажите
щелчком мыши
начало и конец любой
стороны
квадрата –
это будет исходная
длина, затем
введите
новую длину стороны
квадрата (42).
5.
ПОВОРОТ
ОБЪЕКТОВ С
ПОМОШЬЮ
РУЧЕК
Поверните
с помощью
ручек Фигуру
10
относительно
верхней её
точки.
Поверните
фигуру
8 до
горизонтального
положения
сохранив
оригинал (рис. 6.1 и 6.5).
Если начальный угол поворота объекта не известен можно использовать параметр Reference (Опорный) вводимый в командной строке после активации режима **ROTATE (ПОВОРОТ)**
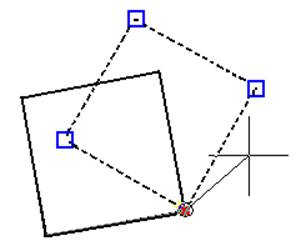
Рис. 6.5. Редактирование в режиме Rotate (Поворот)
Поверните
фигуру 9 на 15
градусов по
часовой стрелке
(см. рис. 6.1).
6.
ОТРАЖЕНИЕ
ОБЪЕКТОВ С
ПОМОЩЬЮ
РУЧЕК. Создайте
с помощью
ручек
зеркальную
копию для
Фигуры 10, сохранив
оригинал.
Используйте
опцию COPY(КОПИЯ).
Создайте
с помощью
ручек
зеркальное
отражение
для Фигуры 11 (рис. 6.1 и 6.6). При
указании оси
отражения
держите
нажатой
клавишу Shift.
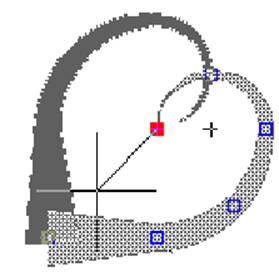
Рис.
6.6.
Редактирование
в режиме Mirror
(Зеркало)
|
|