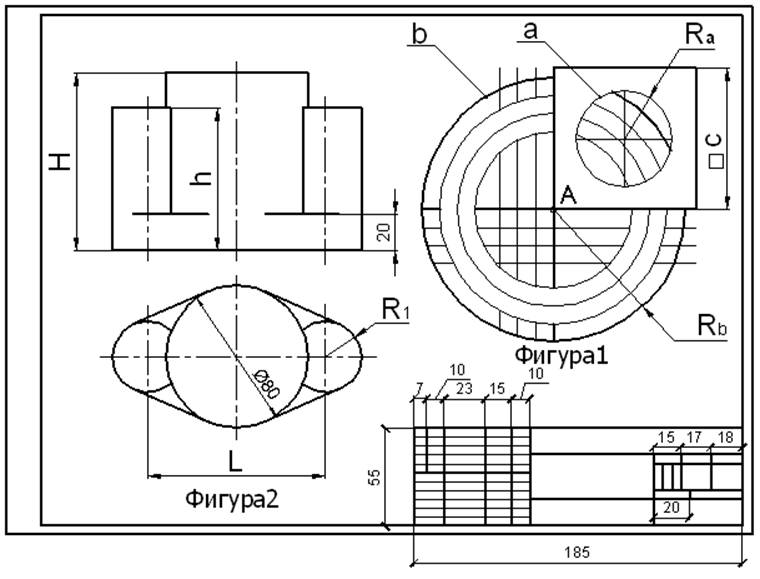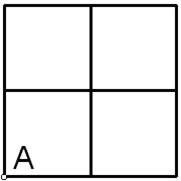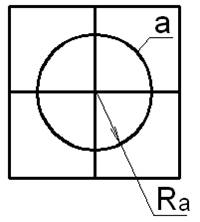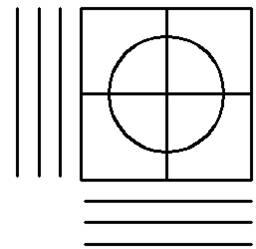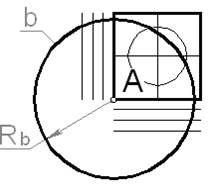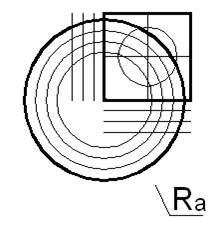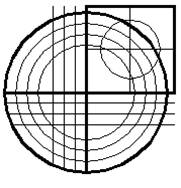|
|
|
Практическое
задание №4
Тема:
Редактирование
чертежа
|
A(300,170) Рис. 4.1. Чертёж к практической работе 4 Таблица
4.1. Варианты
заданий
|
||||||||||||||||||||||||||||||||||||||||||||||||||||||||||||||||||||||||||||||||||||||||||||||||||
5.1.
Создайте
новый файл
чертежа. Используйте
стандартный
шаблон AutoCAD (шаблон
по умолчанию для
метрической
системы аcadiso.dwt).
5.2.
Постройте
квадрат со
стороной С
и вершиной в
точке A. Координаты
точки A(300,170). Длина
стороны
квадрата С
указана в
табл. 4.1 по
вариантам.
Расположение
квадрата
показано на рис. 4.1.
5.3.
Соедините
отрезками
попарно
середины сторон
квадрата (см.
рис. 4.1 и 4.2).
Используйте
постоянный
или
временный (рис. 4.5) режим
объектной
привязки.
|
Рис. 4.2. Срединные линии |
Рис. 4.3. Расположение окружности |
Рис. 4.4. Создание подобий отрезков |

Рис. 4.5
Постройте
окружность а
радиусом Rа
(рис. 4.1 и 4.3).
Центр
окружности
укажите в
пересечении
двух
срединных
линий
квадрата.
5.4.
Создайте
подобие для
отрезков,
являющихся
сторонами
квадрата с помощью
команды OFFSET(Подобие,
Смещение) Рис.4.6. Расположите
полученные
копии на
расстоянии 10
мм друг от
друга (рис. 4.4).

Рис.
4.6. Кнопка Offset
(Подобие)
Примечание.
Если
нужно
создать ещё
несколько
подобных
объектов на
том же
расстоянии
друг от друга,
щёлкаем
объект, затем
указываем
сторону без
повторного
вызова
команды.
Пример
диалога в
командной
строке.
Command
(Команда): _offset
Specify offset distance or (Укажите величину смещения)[Through]
<15.0000>: 10 Enter
Select
object to offset
or
(Выберите
объект) <exit>:
щёлкаем по
стороне
квадрата
Specify
point on side
to offset
(Укажите
сторону для
размещения
подобия): щелчком
мыши
указываем с
какой
стороны от объекта
должен
располагаться
подобный (При
этом
убедитесь
что режим
объектной
привязки в
строке
состояния
отключен).
5.5.
Построить
окружность b радиусом
Rb с
центром
точке A (см.
рис.4.1 и 4.7).
|
Рис. 4.7. |
Рис. 4.8. |
Рис. 4.9 |
5.6.
Создайте
подобие
окружности b с помощью
команды OFFSET (Подобие). Расположите
копии
окружности b, с
интервалом
15мм. Рисунок
4.8.
5.7.
Удлинить
стороны
Квадрата 1 и их
копии до
пересечения
с
окружностью b
как показано
на рис. 4.9
с помощью
команды
редактирования
extend (УДЛИНИТЬ).


Рис. 4.10.
TRIM
(Обрезать). Рис. 4.11.
EXTEND (Удлинить)
5.8.
Активировать
команду extend (УДЛИНИТЬ) можно
через пункт Modify
(Редактирование)
основного
экранного
меню или
кнопкой (рис. 4.11).
Команда
редактирования
extend (УДЛИНИТЬ)
позволяет продлевать
линии до
указанной
границы.
Внимание!
При работе с
этой
командой сначала
задаются
границы, до
которых надо
произвести
удлинение. И
только затем
указываются
линии,
которые
нужно удлинять.
5.9.
Обрезать
с
помощью
команды
редактирования
trim
(ОБРЕЗАТь) все линии
расположенные
между:
a.
любыми
двумя
подобиями окружности
b (см.
рис. 4.1);
b.
окружностью a и
квадратом (см.
рис. 4.1)
Команда
редактирования
trim
(ОБРЕЗАТь)
позволяет
удалять
часть
объекта,
выступающую
за указанные
границы, либо
находящуюся
между
указанными
границами.
Активировать
команду trim (ОБРЕЗАТь)
можно
через пункт Modify
(Редактирование)
основного
экранного
меню или
кнопкой (рис. 4.10). Внимание!
При работе с
этой
командой сначала
задаются
режущие
кромки. И
только затем
указываются
обрезаемые
объекты.
Пример
диалога в
командной
строке.
Command
(Команда): _trim
Select
cutting edges
(Выберите
режущие
кромки) : в поле
чертежа
щелчком мыши
нужно
указать линии,
которые
будут
являться
режущими кромками.
Нам надо
удалить
части линий
между любыми
двумя
подобиями
окружности b.
Указываем их
поочередно
щелчками
мыши. Режущие
кромки
"подсветятся"
пунктиром.
Select objects (Выберите
объект): Enter
Select
object to trim
or
(Выберите
обрезаемый
объект) [Project/Edge/Undo]:
надо
указать
линии,
которые
подлежат
обрезанию.
Указываем
щелчком мыши
на чертеже
поочередно
те части
линий,
которые оказались
между
окружностями
и должны быть
удалены.
5.1.
Удалите
линии,
расположенные
между окружностью
a и
квадратом (рис.
4.1).
5.2.
Начертите
Фигуру 2 (рис. 4.1). Размеры
по вариантам
приведены в
табл. 4.1.
Самостоятельно,
применяя
любые методы
построения
линий и редактирования
чертежа.
5.3.
Вычертите
основную
надпись (рис.
4.1).
Самостоятельно,
применяя
любые методы
построения
линий и
редактирования
чертежа.
5.4.
Предъявите
файл чертежа
преподавателю
для проверки.
|
|