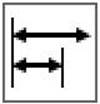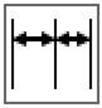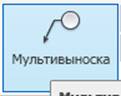|
|
|
Самостоятельная работа №2
Тема: Создание
размерных стилей. Нанесение размеров.
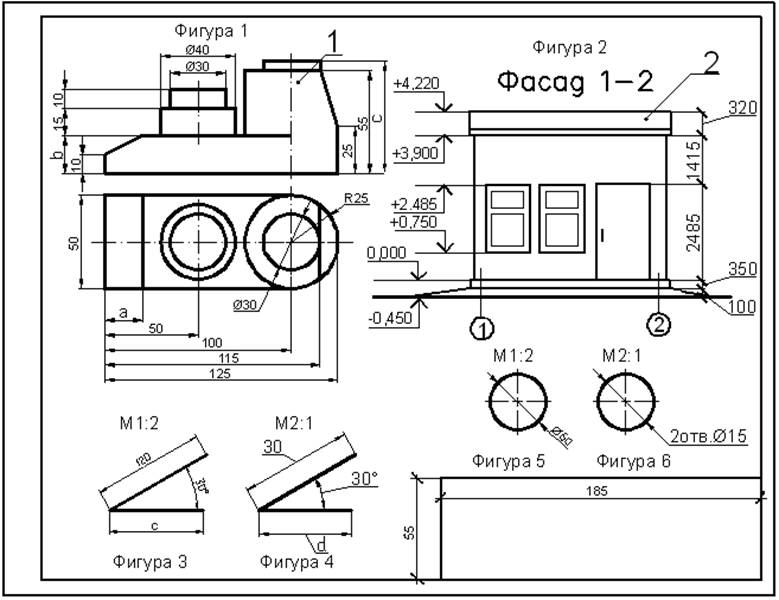
Рис. 2.1. Чертёж к
практической работе 2
1.
Загрузите шаблон для выполнения задания (ссылка для загрузки здесь)
и сохраните его с именем, содержащим фамилию и номер практической работы
(пример: С112 Котов3).
2.
Самостоятельно
вычертите контурные линии формата, рамку и основную надпись. Выполните чертёж, показанный на рис.
2.1. Используйте разные способы
указания координат (здесь можно
посмотреть дополнительную информацию о способах).
Примечание. Будьте внимательны, изображения выполнены в разном
масштабе, учитывайте масштабный коэффициент при построении изображений.
Недостающие размеры по вариантам указаны в табл. 2.1. Фасада здания показан схематично.
Размеры любые (произвольно).
Таблица 2.1.
Варианты заданий к практической работе
2
|
Размер, мм |
Вариант |
|||||||||
|
1 |
2 |
3 |
4 |
5 |
6 |
7 |
8 |
9 |
10 |
|
|
а |
20 |
5 |
10 |
15 |
20 |
25 |
30 |
25 |
20 |
10 |
|
b |
15 |
20 |
25 |
30 |
35 |
40 |
18 |
26 |
32 |
34 |
|
c |
60 |
65 |
72 |
70 |
64 |
63 |
68 |
74 |
60 |
66 |
|
d |
40 |
30 |
24 |
25 |
28 |
38 |
40 |
24 |
36 |
30 |
3.
Создайте
пять размерных стилей. Названия и
параметры размерных стилей по вариантам приведены в Таблице 2.2.
Для создания нового размерного стиля
обратитесь к команде ![]() (ЛЕНТА Главная / ПАНЕЛЬ Аннотации / Размерный стиль).
(ЛЕНТА Главная / ПАНЕЛЬ Аннотации / Размерный стиль).
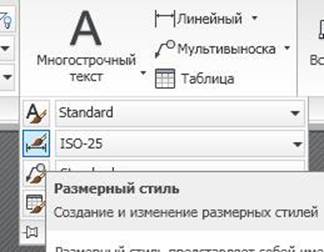
Откроется диалоговое окно Диспетчер размерных стилей. Щёлкните
по кнопке Новый. В поле Имя нового стиля
введите название стиля, согласно таблице.
Нажмите кнопку Продолжить.
Откроется диалоговое
окно установки параметров для нового размерного стиля Новый размерный стиль. В этом окне содержится несколько вкладок. Переход с
одной вкладки на другую осуществляется щелчком мыши. Задайте параметры,
согласно табл. 2.2. По окончании нажмите кнопку OK.
Таблица 2.2
Параметры размерных стилей
|
Имя размерного стиля |
Текст35_Масштаб2_Стрелки |
Текст5_Масштаб1_ Стрелки |
Текст7_Масштаб05_ Стрелки |
Текст5_Масштаб100_ Засечки |
Текст7_Масштаб50_ Засечки |
|
Вкладка "Линии" |
|||||
|
Шаг в базовых размерах, |
6 |
8 |
10 |
8 |
10 |
|
Удлинение за размерные |
2 |
2 |
2 |
3 |
4 |
|
Отступ от объекта |
0 |
0 |
0 |
0 |
7 |
|
Вкладка " Символы и стрелки" |
|||||
|
Первая |
Закрашенная замкнутая |
Закрашенная замкнутая |
Закрашенная замкнутая |
Засечка утолщённая |
Засечка утолщённая |
|
Вторая |
Закрашенная замкнутая |
Закрашенная замкнутая |
Закрашенная замкнутая |
Засечка утолщённая |
Засечка утолщённая |
|
Выноска |
Малая точка |
Малая точка |
Малая точка |
Прямой угол |
Прямой угол |
|
Размер стрелки |
3.5 |
4 |
4 |
4 |
4 |
|
Вкладка "Текст" |
|||||
|
Текстовый стиль |
ГОСТ |
ГОСТ |
ГОСТ |
СПДС (со степенью сжатия 0.8) |
СПДС (со степенью сжатия 0.8) |
|
Высота текста |
3.5 |
5 |
7 |
5 |
7 |
|
По вертикали |
Над линией |
Над линией |
Над линией |
Над линией |
Над линией |
|
По горизонтали |
По центру |
По центру |
По центру |
По центру |
По центру |
|
Отступ от размерной линии |
0.6 |
0.6 |
0.6 |
0.6 |
0.6 |
|
Ориентация текста |
Вдоль размерной линии |
Согласно ISO |
Согласно ISO |
Вдоль размерной линии |
Согласно ISO |
|
Вкладка "Размещение" |
|||||
|
Опции размещения |
Либо текст, либо стрелки |
Текст |
Либо текст, либо стрелки |
Либо текст, либо стрелки |
Либо текст, либо стрелки |
|
Выравнивание текста |
Продолжать размерную |
Строить выноску |
Строить выноску |
Строить выноску |
Строить выноску |
|
Глобальный масштаб |
1 |
1 |
1 |
1 |
1 |
|
Подгонка элементов |
Линия между выносными |
Линия между выносными |
Линия между выносными |
Линия между выносными |
Линия между выносными |
|
Вкладка "Основные единицы" |
|||||
|
Точность |
0.00 |
0 |
0.0 |
0 |
0 |
|
Масштаб |
2 |
1 |
0.5 |
100 |
50 |
4.
Нанесите
размеры так, как показано на рис. 2.1. Обратите внимание! Часть размерных чисел расположена
на полках выносках, часть на продолжении размерных линий, постарайтесь добиться
такого же расположения на своём чертеже.
Для простановки размеров необходимо предварительно
выбрать размерный стиль:

Рис. 2.2. Выбор размерного стиля
Для Фигуры 1
используйте размерный стиль Текст5_Масштаб1_ Стрелки;
Для Фигур 3 и 5 используйте размерный стиль Текст35_Масштаб2_Стрелки;
Для Фигур 4 и 6
используйте размерный стиль Текст7_Масштаб05_Стрелки;
Для простановки линейных размеров Фигуры 2 (Фасад здания) используйте
стиль Текст5_Масштаб100_Засечки,
для нанесения высотных отметок стиль Текст7_Масштаб50_Засечки.
Для нанесения размеров используются инструменты Dimension (Размеры) (рис. 2.3).
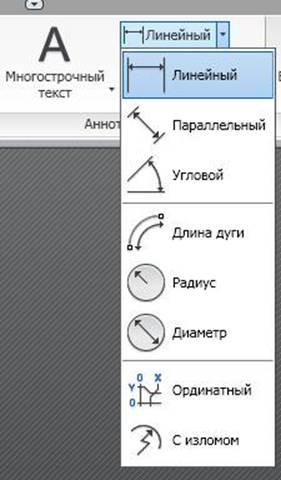
Рис. 2.3. Инструменты Dimension (Размеры).
Для подстановки
обозначений диаметров (Ø) на линейных размерах и для нанесения надписей
типа "2отв. Ø15" используйте команду ДИАЛРЕД (пишем
в командной строке или вызываем двойным щелчком по размерному числу), щёлкаем
по размеру, затем
по кнопке Символ (на ней
изображена пиктограмма с символом
@)), и выбираем в раскрывающемся списке
знак диаметра - %% с (рис.2.4).
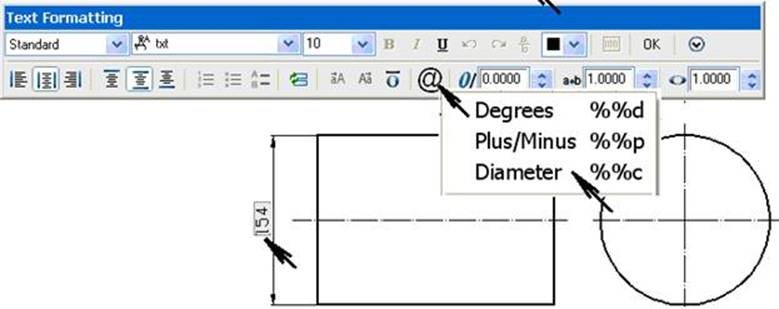
Рис. 2.4. Редактирование размера
Для нанесения размеров базовым или
цепочечным методом используют кнопки Базовый и Цепь (рис. 2.5). Внимание! Первый размер в цепочке или наименьший размер в базе
обязательно поставьте с помощью команды Linear (Линейный), затем активируйте одну из кнопок
("Базовый" или "Цепь") и продолжите нанесение размеров.
|
Рис.3.2. Изменить текст |
Рис. 3.3. Базовый |
Рис. 3.4. Цепь |
|
Рис. 3.5. Мультивыноска |
Рис. 3.6. Метка центра |
Рис. 3.7. Угол |
Рис.
2.5. Кнопки панели «Аннотации»
Для простановки номеров позиций и
высотных отметок на фасаде здания
используется команда Мультивыноска (Выноска) (рис. 2.6).
Предварительно необходимо выполнить настройку параметров
выноски. Для этого щёлкните по кнопке запуска![]() на панели Выноски
на панели Выноски
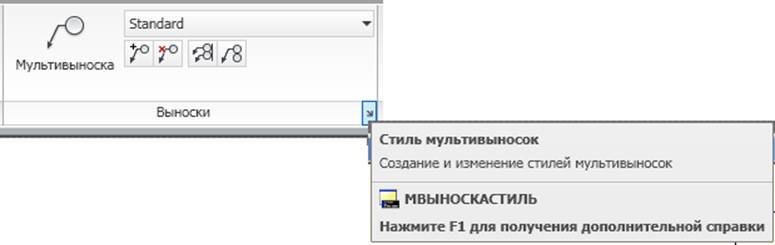
Рис. 2.6. Мультивыноска
Появится диалоговое окно Стиль мультивыноски. Нажмите НОВЫЙ. Введите имя Высотная отметка. Далее. Выберите, нужную вам форму стрелки и укажите параметр для присоединения слева и
справа ПОДЧЁРКИВАНИЕ ПЕРВОЙ СТРОКИ (рис.
2.7). 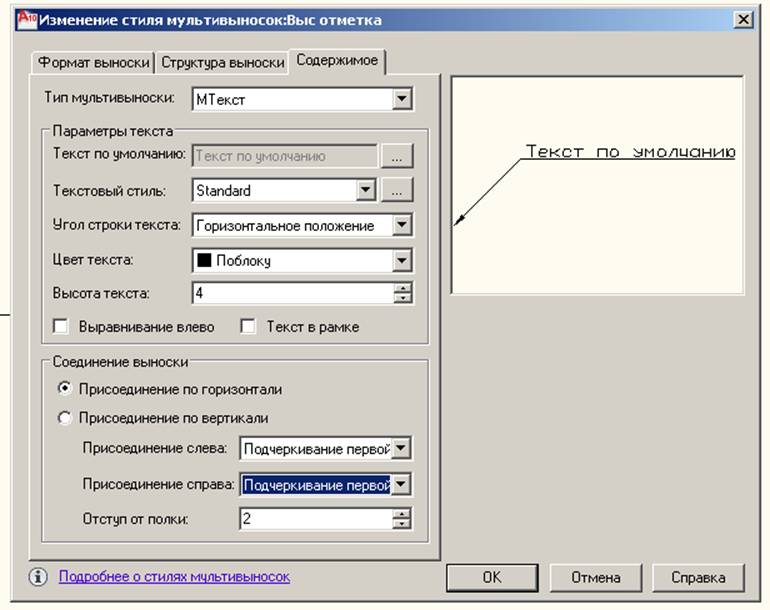
Рис.
2.7. Диалоговое окно
настройки параметров выноски
Для нанесения центровых линий окружности используется кнопка Center
Mark (Центральная Метка) (рис. 2.8). Щёлкните по кнопке Центральная метка, затем по контурной
линии окружности.
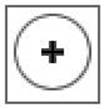
Рис. 2.8.
Маркер центра
Для
нанесения величин углов используйте
кнопку Angle (Угол) (рис. 2.9)
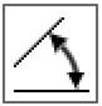
Рис. 2.9.
Угловой размер
5.
Предъявите файл чертежа преподавателю для проверки.
|
|
|